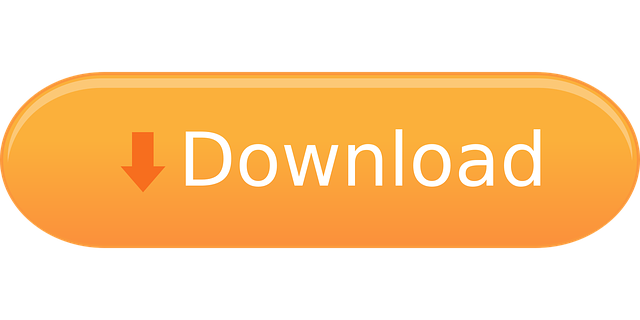USB TYPE C DESIGN: Made to work with all Apple Mac devices with Type C port including 2018 MacBook, Macbook Pro 2016/2017, iMac, iMac Pro 2015-2018 versions. 'UNIVERSAL COMPATIBILITY: This corded keyboard number pad is compatible with any computer with a USB C Port (Mac OS X v10.6 or later; Windows 7/8/10/XP/Vista) '. Macally USB Mini Keyboard for Mac and Windows PC - 78 Scissor Switch Keys with 13 Shortcut Keys - Compact & Small Keyboard that Saves Spaces and Looks Great - Plug and Play Mac Keyboard - White. Reikan focal 2 for macbook pro.
When your laptop keyboard breaks, perhaps you spilled your drink all over your keyboard, or it is simply too uncomfortable to type on, you may need to disable it so you can use an external keyboard (either Bluetooth or USB).
How To Disable A Laptop Keyboard [Step-by-Step]

Disable Laptop Keyboard When External Plugged In (Windows – Temporary)
To use this method, you must also have an external mouse as it will disable your laptop's trackpad along with your keyboard. Use this method while you have your external keyboard and mouse plugged in.
This method was made popular by Youtuber ‘Try it Studio' and while it definitely does work, be aware that it may cause issues to your laptop and that there are safer ways of disabling your keyboard that will not damage your laptop's OS.
Step 1: Click the ‘Start' button, type ‘Device Manager'
Step 2: Open Device Manager
Step 3: Locate your keyboard under the ‘Keyboards' dropdown
Step 4: Right click on your laptop's keyboard
Step 5: Select ‘Update driver'
Step 6: Select ‘Browse my computer for driver software'

Step 7: Select ‘Let me pick from a list of devices drivers on my computer'

Step 8: Uncheck the box ‘Show compatible hardware'
Step 9: On the right hand side, select a manufacturer that is NOT your laptop's manufacturer (it can be anything so long as it is not your laptop's manufacturer)
Step 10: A device will appear on the left hand side, select it, then click ‘Next'
Step 11: A warning will appear, select ‘Yes'
Step 12: When it has installed, select ‘Close'
Step 13: Restart if prompted
Unlike Method 1, a restart will not reenable your laptop's keyboard. This is because you have essentially installed a wrong driver in place of the correct one. Windows will see that there is a driver there and pass over it, assuming it is the correct driver.
This method also disables your laptop's trackpad which is why you will also need an external mouse alongside your external keyboard.
If you want to revert back to your laptop's keyboard, follow steps 1-6 but instead of selecting ‘Browse my computer for driver software', select ‘Search automatically for driver software'.
Windows will find the proper driver from your laptop's manufacturer and install it, reenabling your laptop's keyboard after restart.
Note: HP users have experienced a blue screen of death when using this method.
Other online guides go into real coding depth to disable your keyboard and that may be something that is a little intimidating to you. That's okay! Don't worry, it's intimidating to most people.
We won't have you do any coding or command firing in this guide. This guide will feature easy ways to disable your keyboard either temporarily or permanently, depending on your needs.
Disabling your keyboard will be different depending on your OS as well. We'll be covering both Windows and Mac laptops in this guide.
Do be aware that some of the methods in this list may also disable your laptop's trackpad so it's a good idea to have an external mouse handy just in case!
Using Windows Device Manager (windows)
This method is the fastest way to disable your laptop's keyboard but it is quite temporary as it only works until you restart your laptop.
Step 1: Click the ‘Start' button, type ‘Device Manager'
Step 2: Open Device Manager
Step 3: Locate your keyboard under the ‘Keyboards' dropdown
Step 4: Right click your keyboard and select ‘Uninstall device'
Note: As stated, this is only a temporary fix as it uninstalls not the keyboard, but the keyboard's driver and as such will only work until the next time you restart your laptop.
When your laptop restarts, Windows will notice the missing driver and automatically install the generic version of it. This means that after a restart, your keyboard will be enabled again and you will have to perform this fix once again to disable it.
To stop Windows from automatically reinstalling the driver, see Method 1 of the Permanently disable keyboard section.
Using Computer Configuration (Windows – Permanently)
Step 1: Click the ‘Start' button, type ‘gpedit.msc'
Step 2: Go to Computer Configuration > Administrative Templates > System > Device Installation > Device Installation Restrictions
Step 3: In the list of options, right click ‘Prevent Installation of Devices not described by other policy settings', select Edit and Enable it.
Mac Laptop Keyboard Cover
Once this is done, follow Method 1 at the top of this post. This method works because it stops your Windows from automatically reinstalling your disabled driver when you restart. So, when you restart your laptop, your laptop's keyboard will not reinstall itself.
Using Keyboard Cleaner (Mac)
The best solution for Mac users is to use KeyboardCleaner, a third party app available for Mac that allows you to disable and reenable your keyboard whenever you need to.
It was originally designed to turn the keyboard off when it needed cleaning and was designed to be a Mac app but was rejected by the App store because Apple believed ‘it was not useful'. Hopefully you can make use of this well made app when your keyboard goes on the fritz.
Using Accessibility Settings (mac)
This method only partially disables the keyboard, leaving some keys enabled so you can use the mouse. It is called mouse keys and doesn't actually disable the keyboard.
Step 1: Open System Preferences > Accessibility.
Step 2: Click the Mouse & Trackpad icon in the list at the left.
Step 3: At the top right, click the Options button alongside the Enable Mouse Keys checkbox.
Step 4: Put a check in Ignore Built-In Trackpad When Mouse Keys is On, and click OK.
Step 5: Close System Preferences, tap Option (Alt) five times.
Step 6(if reenabling keyboard): Tap Option five times

Disable Laptop Keyboard When External Plugged In (Windows – Temporary)
To use this method, you must also have an external mouse as it will disable your laptop's trackpad along with your keyboard. Use this method while you have your external keyboard and mouse plugged in.
This method was made popular by Youtuber ‘Try it Studio' and while it definitely does work, be aware that it may cause issues to your laptop and that there are safer ways of disabling your keyboard that will not damage your laptop's OS.
Step 1: Click the ‘Start' button, type ‘Device Manager'
Step 2: Open Device Manager
Step 3: Locate your keyboard under the ‘Keyboards' dropdown
Step 4: Right click on your laptop's keyboard
Step 5: Select ‘Update driver'
Step 6: Select ‘Browse my computer for driver software'
Step 7: Select ‘Let me pick from a list of devices drivers on my computer'
Step 8: Uncheck the box ‘Show compatible hardware'
Step 9: On the right hand side, select a manufacturer that is NOT your laptop's manufacturer (it can be anything so long as it is not your laptop's manufacturer)
Step 10: A device will appear on the left hand side, select it, then click ‘Next'
Step 11: A warning will appear, select ‘Yes'
Step 12: When it has installed, select ‘Close'
Step 13: Restart if prompted
Unlike Method 1, a restart will not reenable your laptop's keyboard. This is because you have essentially installed a wrong driver in place of the correct one. Windows will see that there is a driver there and pass over it, assuming it is the correct driver.
This method also disables your laptop's trackpad which is why you will also need an external mouse alongside your external keyboard.
If you want to revert back to your laptop's keyboard, follow steps 1-6 but instead of selecting ‘Browse my computer for driver software', select ‘Search automatically for driver software'.
Windows will find the proper driver from your laptop's manufacturer and install it, reenabling your laptop's keyboard after restart.
Note: HP users have experienced a blue screen of death when using this method.
Other online guides go into real coding depth to disable your keyboard and that may be something that is a little intimidating to you. That's okay! Don't worry, it's intimidating to most people.
We won't have you do any coding or command firing in this guide. This guide will feature easy ways to disable your keyboard either temporarily or permanently, depending on your needs.
Disabling your keyboard will be different depending on your OS as well. We'll be covering both Windows and Mac laptops in this guide.
Do be aware that some of the methods in this list may also disable your laptop's trackpad so it's a good idea to have an external mouse handy just in case!
Using Windows Device Manager (windows)
This method is the fastest way to disable your laptop's keyboard but it is quite temporary as it only works until you restart your laptop.
Step 1: Click the ‘Start' button, type ‘Device Manager'
Step 2: Open Device Manager
Step 3: Locate your keyboard under the ‘Keyboards' dropdown
Step 4: Right click your keyboard and select ‘Uninstall device'
Note: As stated, this is only a temporary fix as it uninstalls not the keyboard, but the keyboard's driver and as such will only work until the next time you restart your laptop.
When your laptop restarts, Windows will notice the missing driver and automatically install the generic version of it. This means that after a restart, your keyboard will be enabled again and you will have to perform this fix once again to disable it.
To stop Windows from automatically reinstalling the driver, see Method 1 of the Permanently disable keyboard section.
Using Computer Configuration (Windows – Permanently)
Step 1: Click the ‘Start' button, type ‘gpedit.msc'
Step 2: Go to Computer Configuration > Administrative Templates > System > Device Installation > Device Installation Restrictions
Step 3: In the list of options, right click ‘Prevent Installation of Devices not described by other policy settings', select Edit and Enable it.
Mac Laptop Keyboard Cover
Once this is done, follow Method 1 at the top of this post. This method works because it stops your Windows from automatically reinstalling your disabled driver when you restart. So, when you restart your laptop, your laptop's keyboard will not reinstall itself.
Using Keyboard Cleaner (Mac)
The best solution for Mac users is to use KeyboardCleaner, a third party app available for Mac that allows you to disable and reenable your keyboard whenever you need to.
It was originally designed to turn the keyboard off when it needed cleaning and was designed to be a Mac app but was rejected by the App store because Apple believed ‘it was not useful'. Hopefully you can make use of this well made app when your keyboard goes on the fritz.
Using Accessibility Settings (mac)
This method only partially disables the keyboard, leaving some keys enabled so you can use the mouse. It is called mouse keys and doesn't actually disable the keyboard.
Step 1: Open System Preferences > Accessibility.
Step 2: Click the Mouse & Trackpad icon in the list at the left.
Step 3: At the top right, click the Options button alongside the Enable Mouse Keys checkbox.
Step 4: Put a check in Ignore Built-In Trackpad When Mouse Keys is On, and click OK.
Step 5: Close System Preferences, tap Option (Alt) five times.
Step 6(if reenabling keyboard): Tap Option five times
Unfortunately, there is no way to disable a Mac keyboard permanently as with Windows. Our best suggestion is to use KeyboardCleaner over the Mouse Keys method, as it allows you to disable the entire keyboard whenever you need to and turn it back on whenever you want.
Disable keyboard – Final thought
External Usb Keyboard For Laptop
Let us know what methods worked best for you!