Samsung Dex is one of Samsung's most overlooked flagship hardware devices. It has long been a fantasy to be able to transform your mobile into a laptop alternative with a single cable. So, in this guide, you'll learn how to install and use Samsung DeX on Mac with USB-C charging cable.
Recently, the company has announced that you will no longer need a separate monitor like TV, keyboard setup, and HDMI cable to enable the desktop environment with Samsung DeX. Instead, you can now use Samsung DeX on compatible Galaxy devices on Windows or Mac with a charging cable also.
Samsung Smart Switch for Mac Last update: 03:50 Smart Switch for Mac Today many users prefer Android devices especially Samsung smartphones. It's easy to find some available models of mobile phone or advanced hottest phablets such as Galaxy S8 with fascinate by incredible design, perfect camera and best display ever. The Samsung Galaxy Note 2 is an impressive device, and here we're glad to talk about the Galaxy Note 2 and Mac OS X file transfer options you can use. More than one Galaxy Note II users complained that file transfer between Galaxy Note 2 and Mac OS X is horrible. Rip DVD to Samsung Galaxy S6 on Mac: Step 2 - Launch DVDFab 11 for Mac, choose Ripper from the option bar at the main interface, then load the DVD you are about to convert; Rip DVD to Samsung Galaxy S6 on Mac: Step 3 - Select the titles, audio track and subtitle stream you to keep in the output file at the operation window.
You Might Also Like: How to Use Samsung DeX on Galaxy S8, S9, or later on Windows 10
What is Samsung DeX?
Samsung DeX is a software interface that activated by plugging a compatible mobile device into a spare monitor, laptop, or computer. It runs on all of the flagship smartphones that Samsung has launched since 2017, including the Galaxy S8 or later (mostly S and Note Series).
However, Samsung launched DeX for PC in August 2019. It helps users to connect their mobile device to a Windows PC or Mac compatible so they can use DeX right from their laptop.
Why to Use DeX?
Samsung DeX has many different features that best suit your needs. Samsung DeX Mode allows your device to display a PC-like experience on a large screen with the same apps that you use on your phone every day. Finally, you can use DeX mode on your monitor while using different apps on your device at the same time, or turn your device into an input device to control the DeX environment.
The NTFS-3G driver is a freely and commercially available and supported read/write NTFS driver for Linux, FreeBSD, Mac OS X, NetBSD, Solaris, Haiku, and other operating systems. NTFS drives are generally reformatted with exFAT, to access it on the macOS and Windows. Paragon NTFS driver supports Mac operating systems such as macOS Mojave, macOS High Sierra, macOS Sierra, Mac OS X EI Captain, Mac OS X Yosemite. Ntfs driver for mac free download - Paragon NTFS for Mac, iBoysoft NTFS for Mac, Paragon NTFS for Mac Special Edition, and many more programs. Get USB WebCam drivers for Mac OS X.
Benefits of Using Samsung DeX on Windows/Mac on Samsung Galaxy:
- Easy file transfers between Windows and Dex.
- You can answer calls and send text messages on the phone with the DeX window while you are still working on your PC apps and files.
- A great alternative to apps like BlueStacks to play
- Android-only games on the big screen.
Increase productivity with a mobile desktop.
DeX-compatible Samsung Galaxy Devices
- Samsung Galaxy Note 20 Ultra
- Samsung Galaxy Note 20
- Samsung Galaxy S20 FE
- Samsung Galaxy 20 Ultra
- Samsung Galaxy S20+
- Samsung Galaxy S2
- Samsung Galaxy Fold
- Samsung Galaxy Note 10 Plus
- Samsung Galaxy Note 10
- Samsung Galaxy Note 10 5G
- Samsung Galaxy S10 Plus
- Samsung Galaxy S10
- Samsung Galaxy S10e
- Samsung Galaxy S10 5G
- Samsung Galaxy Note 9
- Samsung Galaxy S9 Plus
- Samsung Galaxy S9
- Samsung Galaxy Note 8
- Samsung Galaxy S8 Plus
- Samsung Galaxy S8
- Samsung Galaxy S8 Active
- Samsung Galaxy Tab S6
- Samsung Galaxy Tab S5e
- Samsung Galaxy Tab S4
DeX Requirements
To use Samsung DeX on Samsung Galaxy S8 or later compatible devices on Windows 7/10 or Mac with USB-C charging cable. You'll need the following requirements:
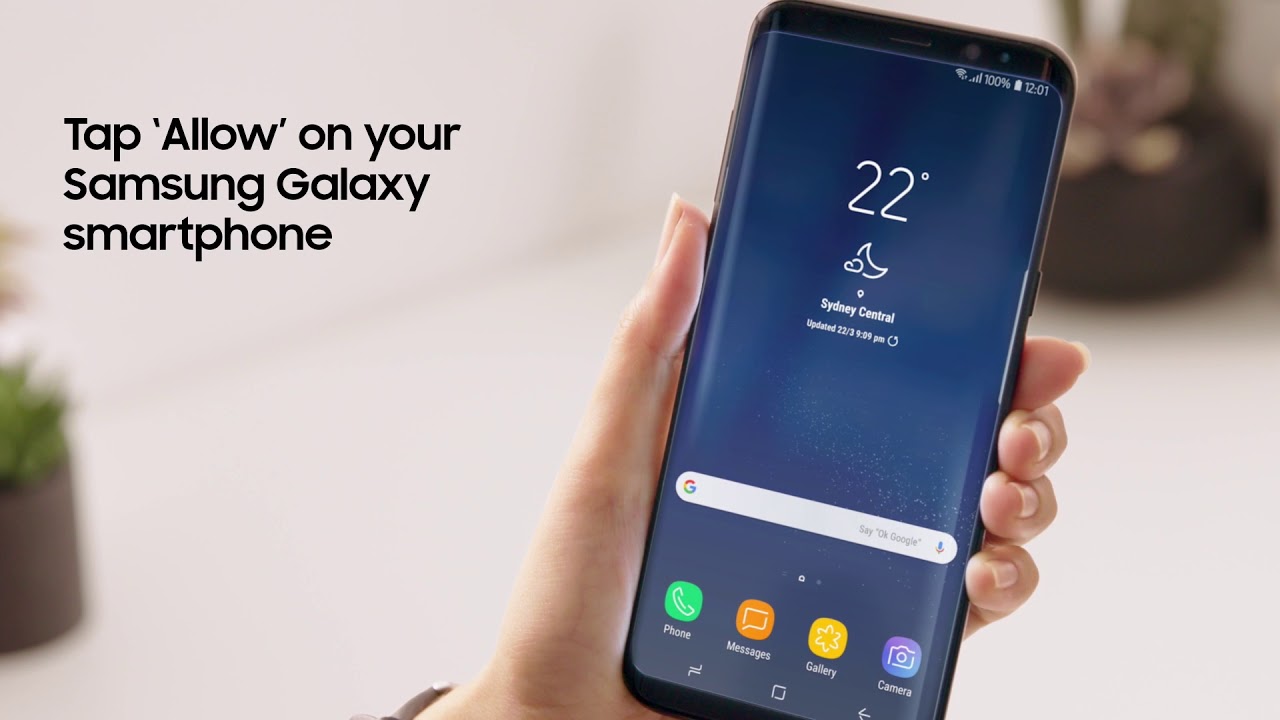
- Any Laptop running on Windows 10/7 or MacOS versions above 10.13
- Samsung DeX Software on PC
- USB-C Charging Cable
- A Samsung Galaxy S8 or Later
So, if you have Samsung Galaxy S8 or S8 Plus and later Galaxy flagship devices then you can easily use Samsung DeX on Mac and Windows 10. So, to use Samsung DeX on Mac, you have to download the Samsung DeX app on your Mac. So, without further ado, here's how it's done:
Step 1. Open the Safari web browser and then search for Samsung DeX for Mac on Google. Open the first given link.
Step 2. Now, click FOR MAC OS to download Samsung DeX app on your Mac.
Step 3. You will receive a warning notification that says 'Do you want to allow downloads on samsung.com'? Click Allow. Now the file will start to download. The file size is around 27.1 MB.
Step 4. Go to Finder > Downloads and click on the Samsung DeX file for installation.
Step 5. Click Install Samsung DeX.pkg.
Step 6. Click Continue.
Step 7. Once again, click Continue. Click Continue on the next page as well.
Step 8. Click Agree.
Step 9. At last, click Install and click Continue Installation.
Wilson, Johnny L. (January 8, 2002). Retrieved July 23, 2018.
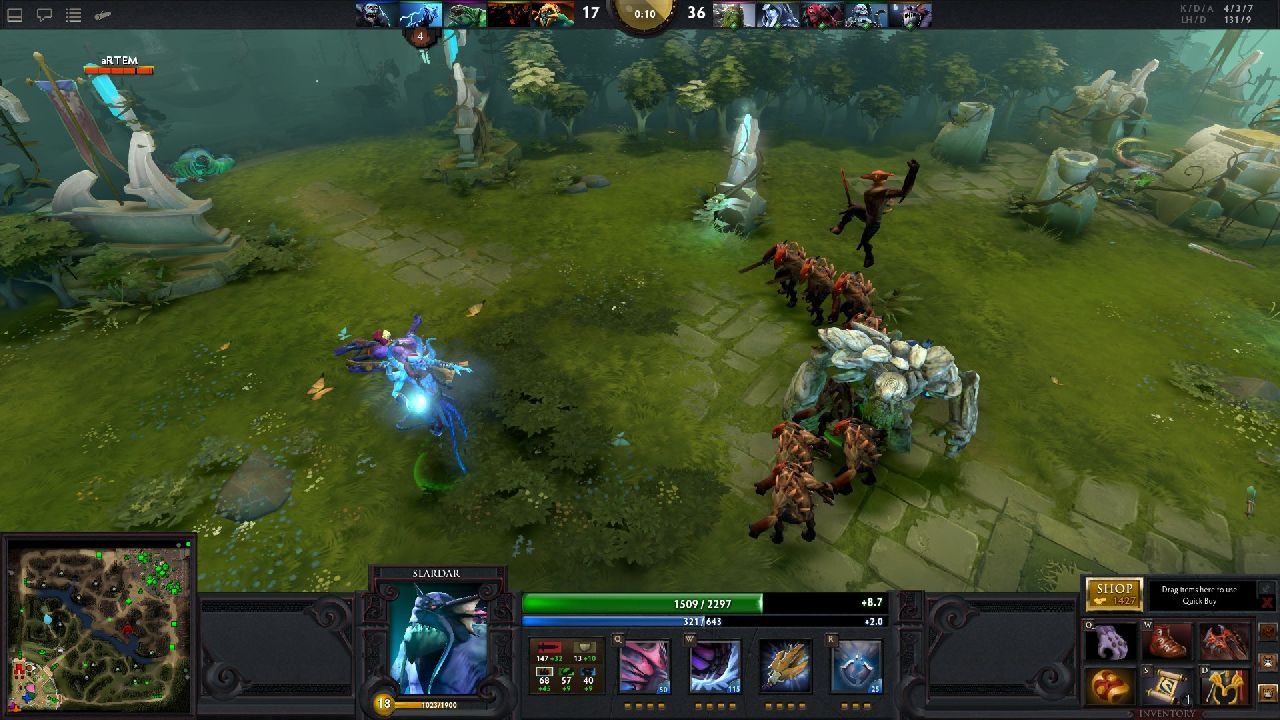
Step 10. If you're prompted to enter your Mac password then enter the password and click Install Software.
Step 11. The Installation was completed successfully. All Set and Now you're ready to use Samsung DeX. Click Restart to restart your Mac.
Step 12. After the restart, click Allow.
Note: You may also need to allow Samsung DeX to control your computer. To do that go to System Preferences > Security & Privacy > Privacy > Accessibility > check the box next to Samsung DeX and then click the lock icon to save the changes.
Step 13. Now, plug one end of the cable into your Galaxy phone, while plugging the other end into the Mac, Samsung DeX automatically starts when your phone is connected to your Mac using a USB cable. Make sure your phone is unlocked.
Step 14. Once the phone is detected, Start now on your phone.
Step 15. Now, you have successfully connected your Samsung Galaxy device to a Mac using Samsung DeX via cable charging.
Getting to Know the DeX InterfaceUsing the Samsung DeX interface is easy and user-friendly for most users of Galaxy smartphones or tablets, but here are a few tips to help you familiarize yourself with the interface.
1. Quick Settings Menu
Here you can see your battery life, alarms, and Wi-Fi and cellular connectivity. Click the arrow icon to expand the menu and adjust your settings.
2. Recent, Home and Back
The recent, home, and back options are on the bottom left-hand corner next to the apps tray icon. You'll be familiar with the other three icons in the bottom-right bar of your phone. They're the same recent, home, and back icons you'll see at the bottom of your phone screen, and they'll give you a fast way to switch between apps and get back to your desktop.
3. Apps Tray
Next to the DeX logo and recent, home, and back keys you will see the apps tray icon. An apps tray icon gives you access to all of the apps on your phone. They'll be arranged just as you see them on your phone.

Benefits of Using Samsung DeX on Windows/Mac on Samsung Galaxy:
- Easy file transfers between Windows and Dex.
- You can answer calls and send text messages on the phone with the DeX window while you are still working on your PC apps and files.
- A great alternative to apps like BlueStacks to play
- Android-only games on the big screen.
Increase productivity with a mobile desktop.
DeX-compatible Samsung Galaxy Devices
- Samsung Galaxy Note 20 Ultra
- Samsung Galaxy Note 20
- Samsung Galaxy S20 FE
- Samsung Galaxy 20 Ultra
- Samsung Galaxy S20+
- Samsung Galaxy S2
- Samsung Galaxy Fold
- Samsung Galaxy Note 10 Plus
- Samsung Galaxy Note 10
- Samsung Galaxy Note 10 5G
- Samsung Galaxy S10 Plus
- Samsung Galaxy S10
- Samsung Galaxy S10e
- Samsung Galaxy S10 5G
- Samsung Galaxy Note 9
- Samsung Galaxy S9 Plus
- Samsung Galaxy S9
- Samsung Galaxy Note 8
- Samsung Galaxy S8 Plus
- Samsung Galaxy S8
- Samsung Galaxy S8 Active
- Samsung Galaxy Tab S6
- Samsung Galaxy Tab S5e
- Samsung Galaxy Tab S4
DeX Requirements
To use Samsung DeX on Samsung Galaxy S8 or later compatible devices on Windows 7/10 or Mac with USB-C charging cable. You'll need the following requirements:
- Any Laptop running on Windows 10/7 or MacOS versions above 10.13
- Samsung DeX Software on PC
- USB-C Charging Cable
- A Samsung Galaxy S8 or Later
So, if you have Samsung Galaxy S8 or S8 Plus and later Galaxy flagship devices then you can easily use Samsung DeX on Mac and Windows 10. So, to use Samsung DeX on Mac, you have to download the Samsung DeX app on your Mac. So, without further ado, here's how it's done:
Step 1. Open the Safari web browser and then search for Samsung DeX for Mac on Google. Open the first given link.
Step 2. Now, click FOR MAC OS to download Samsung DeX app on your Mac.
Step 3. You will receive a warning notification that says 'Do you want to allow downloads on samsung.com'? Click Allow. Now the file will start to download. The file size is around 27.1 MB.
Step 4. Go to Finder > Downloads and click on the Samsung DeX file for installation.
Step 5. Click Install Samsung DeX.pkg.
Step 6. Click Continue.
Step 7. Once again, click Continue. Click Continue on the next page as well.
Step 8. Click Agree.
Step 9. At last, click Install and click Continue Installation.
Wilson, Johnny L. (January 8, 2002). Retrieved July 23, 2018. Archived from on February 7, 2003.
Step 10. If you're prompted to enter your Mac password then enter the password and click Install Software.
Step 11. The Installation was completed successfully. All Set and Now you're ready to use Samsung DeX. Click Restart to restart your Mac.
Step 12. After the restart, click Allow.
Note: You may also need to allow Samsung DeX to control your computer. To do that go to System Preferences > Security & Privacy > Privacy > Accessibility > check the box next to Samsung DeX and then click the lock icon to save the changes.
Step 13. Now, plug one end of the cable into your Galaxy phone, while plugging the other end into the Mac, Samsung DeX automatically starts when your phone is connected to your Mac using a USB cable. Make sure your phone is unlocked.
Step 14. Once the phone is detected, Start now on your phone.
Step 15. Now, you have successfully connected your Samsung Galaxy device to a Mac using Samsung DeX via cable charging.
Getting to Know the DeX InterfaceUsing the Samsung DeX interface is easy and user-friendly for most users of Galaxy smartphones or tablets, but here are a few tips to help you familiarize yourself with the interface.
1. Quick Settings Menu
Here you can see your battery life, alarms, and Wi-Fi and cellular connectivity. Click the arrow icon to expand the menu and adjust your settings.
2. Recent, Home and Back
The recent, home, and back options are on the bottom left-hand corner next to the apps tray icon. You'll be familiar with the other three icons in the bottom-right bar of your phone. They're the same recent, home, and back icons you'll see at the bottom of your phone screen, and they'll give you a fast way to switch between apps and get back to your desktop.
3. Apps Tray
Next to the DeX logo and recent, home, and back keys you will see the apps tray icon. An apps tray icon gives you access to all of the apps on your phone. They'll be arranged just as you see them on your phone.
4. Lock or Exit DeX
The DeX logo at the bottom left-hand corner, if you want to lock DeX while you leave your desk for a moment. You can also exit DeX mode here or switch to screen mirroring.
Wrapping Up
This article was all about how to install and use Samsung DeX on Mac. To use Samsung DeX on your Mac or MacBook, you'll need to have a Samsung Galaxy S8 or later Galaxy flagship devices and If you want to play Android-only games on your Mac then use Samsung DeX.
How to Change Your Facebook Messenger Background or..
October 30, 2020How to use Samsung Wireless DeX on Your..
October 30, 2020How to Check Dell Inspiron Battery Health from..
October 22, 2020How to Change Instagram Font for Profile, Story..
October 22, 2020How to Factory Reset Sony Bravia TV
October 15, 2020How to Check HP Battery Health (HP Battery..
October 14, 2020Samsung Galaxy For Mac Os X El Capitan
How to Create & Check Your Laptop Battery..
October 14, 2020Screen Mirror/Connect Laptop to Smart TV (Sony &..
October 12, 2020How to find Serial Number on Dell Laptop..
October 11, 2020
The Samsung Galaxy Note 2 is an impressive device, and here we're glad to talk about the Galaxy Note 2 and Mac OS X file transfer options you can use. More than one Galaxy Note II users complained that file transfer between Galaxy Note 2 and Mac OS X is horrible. This is a list of options we've attempted connecting Galaxy Note II to Mac for copying media files.
a. Android File Transfer:
It's not stable, sometimes neither MTP option nor camera PTP work. (It works with Nexus 7, so it's not broken)
b. Kies on Mac:
It's very clumsy interface for generic file transfer, but can decide location (SD versus phone). USB connection works and is fast. It supports queue multiple transfers, so suitable for transferring few large movies.
Tip: For Mac OS X Mountain Lion users, install the current version kies20mac_s9999.pkg.
c. Airdroid app:
It's WiFi not USB speed and clumsy browser interface for multiple file transfer. It does not support the external SD card as a target.
d. Connect storage to PC option:
It works. Select Settings > Wireless and network > USB utilities, and choose the Connect storage to PC option. Connect the Galaxy Note II to your computer using the micro-USB cable. And it just works as a removable disk.
From above testing results, we can make a brief conclusion that for large transfers it's better to use USB and so you have to give in to the Kies. If you click on the folder icons you can then drag and drop from the Finder to the small window. For normal transfers you'd better to use Airdroid. For music playlist synchronization iSyncr will be a better choice.
Something else you should note that to transfer videos to Galaxy note 2 from Mac for successful and smooth playback, the files you transferred should be formatted in Galaxy Note 2 friendly format, like MPEG4, H.263, H.264, and we found H.264 MP4 always produce the best results on Note II.
If you got MKV, DivX, MTS, VOB, MPG, MOV files to Galaxy Note 2, you should reformat these movie files first. Try the best Galaxy Note 2 Video Converter for Mac to make the conversion task. It enables you to convert any 1080p/720p videos to Galaxy Note II favorable MP4 video at fast speed on Mac OS X. After you have the compatible video files, you can then transfer and play 1080p/720p videos on Galaxy Note II with great enjoyment.
Related guides:
Play Quicktime MOV movies on Galaxy Note 10.1 with HD quality
Transfer XviD AVI movies to Samsung Galaxy Note 10.1 on Mac
Convert 1080p videos to Galaxy Note 10.1 with best .mp4 resolution
Samsung Galaxy Note II and PC connection for movie/music transferring
Samsung Galaxy S8 Mac Os X
samsung note 2 mac os x, mac doesnot see note 2, connect galaxy note 2 to mac, galaxy note 2 video converter for mac, mac video converter for galaxy note ii, play 1080p video on galaxy note 2, transfer music files to galaxy note2, galaxy note 2 and USB connection, kies for galaxy note ii mac osx, sync videos to galaxy note 2
