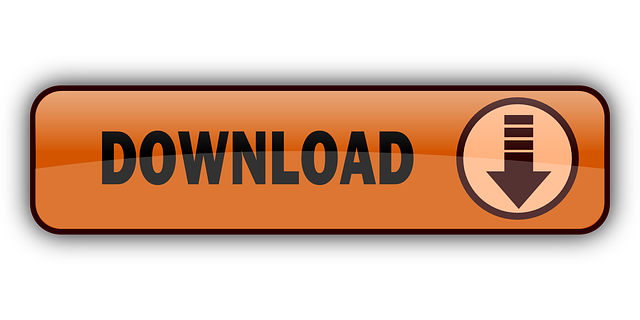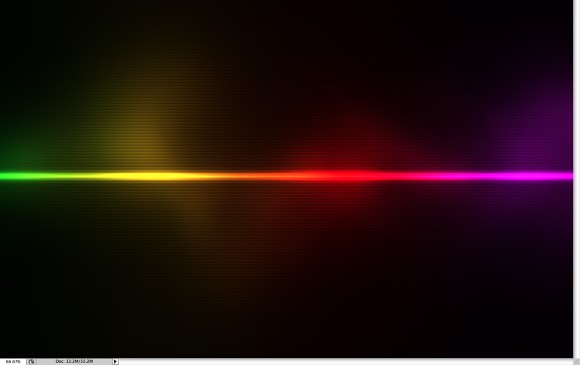
The Photo Blur FX application comes with a tab-based interface which gives you access to both blur and focus effects, via the General Blur and Area Blur tabs respectively. To be more exact, from the General Blur tab you can add a Gaussian blur to the entire image if you need it to be less sharp. The optional Blur my background video effect requires a processor with Advanced Vector Extensions 2 (AVX2) support, supported on most late 2013 Mac devices and later. See Hardware decoder and encoder driver recommendations for a list of unsupported decoders and encoders. The blur effect can be customized as sharp or dull as per your choice. This focused and blurred part of your image can be edited separately making it user-friendly. Get a professional touch with an easy to understand tool for Mac users to enhance your creativity in digital photography. Apply blur effect in image online, Simple online tool to make blur effect in images in simple steps, Drop image in tool, set blur value using slider and click blur image button to process image. Tool supports jpg, png, webp, ico, bmp and gif image formats, Instant preview of blurred image is displayed in tool along with download button. Lens Blur for Mac. Free NeuxsHubs Mac OS X 10.7/10.8/10.9 Version 1.2 Full Specs. Accurately emulating lens defocused effect including those silky specular highlights aka 'bokeh'.
We say blurring a face in a photo or video, it means that we don't want it to show up normally and clearly in public eyes. There are many reasons behind, but mostly we disguise faces by adding a blur effect for the sake of privacy protection, legal compliance or simply seeking beauty.
As a matter of fact, you don't have to awkwardly add emojis or stickers to cover on the unwanted faces. There are plenty of face blur apps and programs to help you obscure faces inch by inch or pixelate the background as a whole. In this article, we will take you through the best 5 video blur apps that you can use to blur face on your mobile phones and computers.
Top 5 Video Blur App
Check our picks of the best 4 face or background blur video editor software on Mac and Windows
1. Blur Video & Image (Android)
You can easily find a proper and high-rating photo blur app in Google Play but for apps to blur both images and videos, it's kind of difficult. Besides, we prefer an app that is free yet powerful.
Here we choose meticulously a fine app for you. It's Blur Video & Image. This app allows you to apply a blur effect on video and images on phone gallery items or media captured using a camera. Unlike other apps you can define more than one area to blur using rectangle or custom shapes(lasso select/using your finger), you can also define the duration of each area and adjust the intensity of the blur filter along with the option to blur selected or unselect area.
How to Blur A Face with Blur Video & Image

Step 1. As soon as you start the app, it shows you the option to select an image or video.
Step 2. After selection, you are asked if you want to select from the gallery or capture a new one.
Step 3. In the next screen at the bottom bar you see 2 options, first is lasso select/pencil blur and the other is rectangle blur, using pencil blur/lasso select you can use your hand to define the area to blur and in the other case, you can use adjustable rectangle area, after selecting area to blur press the save button on the top-right corner and wait for the process to finish.
2. Blur & Mosaic (iOS)
Blur & Mosaic is a great little utility! This iOS app will create a pixelated mosaic when you trace your finger over an area of an image. Several varieties of the mosaic are available. You can also select from four different grades of thickness and strength for your mosaic.
How to Blur A Face with Blur & Mosaic
Step 1. Blur areas with the touch of your finger.
Step 2. Choose from different blur effect filters.
Step 3. Choose the strength and thickness of the blur effect.
3. EaseUS Video Editor (Windows 10/8.1/8/7)
Being a free video editor without watermark, EaseUS Video Editor is exclusively designed for Windows platforms. Instead of introducing it how intelligent in creating stunning videos like a pro, today we mainly focus on one of the auxiliary function, which is able to anonymize the face of the people in a picture as well as different faces in a video! With EaseUS Video Editor, you can try to obscure, cover, hide or totally anonymize faces, titles, texts, blur backgrounds, and any object in your photo or video without leaving a trace behind.
You can use the 'Filter' feature and download the filer 'IIRblur' in the template to blur whole backgrounds including faces, but the standalone 'Mosaic' feature will allow you to add mosaic to video where only the face part you like, which seems to be more effective in doing the same job. Follow the steps below to blur faces in your videos. Mac os x download.
Step 1. Import video/photo and mosaic
Import your Video or image that you prepared. Hover your mouse on the file you imported and click the '+' button to add it to the EaseUS Video Editor timeline. To blur part of the video or photo, right-click it on the track and choose 'Mosaic'.
Step 2. Drag the timeline to the face
Now drag the timeline pointer to the picture where the face shows up, and click 'Add'.
Step 3. Adjust the mosaic effect to blur a face
The mosaic effect will evoke, you need to use the mouse to well adjust the mosaic box properly covered on the face you want to blur out. Once done, click 'OK'.
Step 4. Export the face blurred video or photo
If you want more faces to be anonymized, repeat step 3 to add mosaic for many times until all the faces were hidden. Finally, click 'Export' and choose a location to save your final work.

4. iMovie (Mac)
Mac users should be very familiar with Apple's iMovie. There are defacto many third-party macOS video editing programs but we think the inbuilt app is totally capable enough to handle some basic video editing like a breeze. E.g. To add the blur effect to faces in a photo and video.
iMovie is well optimized on modern Mac, and it works very quickly, especially on a MacBook Pro. You won't feel a sense of pressure to import and edit even a 4K video smoothly, let alone to do some little tricks on some elements in your photo and video.
How to Blur A Face with iMovie Face Blurring App:
Step 1. Drag the image and the video you wish to blur out face into the iMovie's timeline. Here, you need to drag the image in such a way that it covers the full video clip on the timeline as below.
Step 2. Select and pick the image and move your cursor to the top and select the cropping option and select Fit. Then select the overlay control options.
Step 3. Go to this drop-down and select Picture in Picture. Then you need to fix the dissolve time to 0.0 so that it doesn't get dissolved and fade out. After that, let's back to the timeline again and take the playhead on the frame where you want to blur the object.
Step 4. Go to the overlay option and select the Picture in Picture again. Pull the image and adjust it on the object you want to blur until it is done well. Now, insert a new layout on the playhead, click on the keyframe button.
Blur Effect Mac
Step 5. Now, you need to use the arrow keys on the keyboard. Press the right arrow and move the video frame to frame until the object is blurred in the entire video. If the image shows off then hide it again on each frame.
5. Kapwing (Online)
Kapwing is the first free website where users can add blur from their phone or computer without needing to install any software. You can use Kapwing to quickly hide information or blur part of the photo and moving videos that you don't want to become public. For example, you can blur out text and pixelate faces.
Even though Kapwing runs in the browser, your uploaded videos and images are secure because they never leave your browser and are never sent over the network. The only drawback with online software is that the processing time is kind of longer than launching an installed program on your computer.
How to Blur A Face with Kapwing Online Face Blur App
Step 1. Open the Kapwing's home page and upload your video or photo and click 'Start editing' to start.
Step 2. Next, you'll need to adjust the blur on either a whole video or part of the video. To blur only a face or some faces, choose to blur part of the video.
Step 3. Download the edited material and share it.
Blur Effect For Mac Catalina
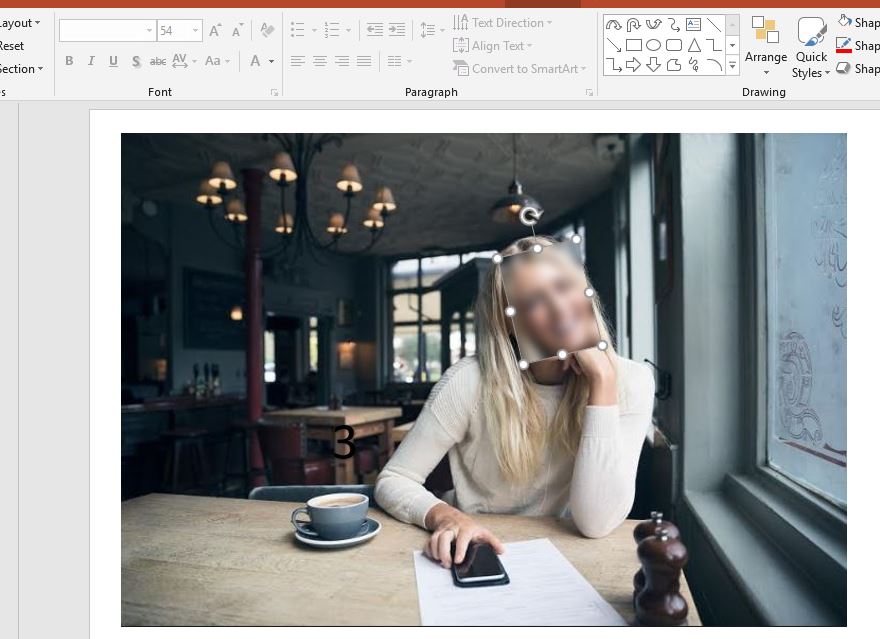
The Photo Blur FX application comes with a tab-based interface which gives you access to both blur and focus effects, via the General Blur and Area Blur tabs respectively. To be more exact, from the General Blur tab you can add a Gaussian blur to the entire image if you need it to be less sharp. The optional Blur my background video effect requires a processor with Advanced Vector Extensions 2 (AVX2) support, supported on most late 2013 Mac devices and later. See Hardware decoder and encoder driver recommendations for a list of unsupported decoders and encoders. The blur effect can be customized as sharp or dull as per your choice. This focused and blurred part of your image can be edited separately making it user-friendly. Get a professional touch with an easy to understand tool for Mac users to enhance your creativity in digital photography. Apply blur effect in image online, Simple online tool to make blur effect in images in simple steps, Drop image in tool, set blur value using slider and click blur image button to process image. Tool supports jpg, png, webp, ico, bmp and gif image formats, Instant preview of blurred image is displayed in tool along with download button. Lens Blur for Mac. Free NeuxsHubs Mac OS X 10.7/10.8/10.9 Version 1.2 Full Specs. Accurately emulating lens defocused effect including those silky specular highlights aka 'bokeh'.
We say blurring a face in a photo or video, it means that we don't want it to show up normally and clearly in public eyes. There are many reasons behind, but mostly we disguise faces by adding a blur effect for the sake of privacy protection, legal compliance or simply seeking beauty.
As a matter of fact, you don't have to awkwardly add emojis or stickers to cover on the unwanted faces. There are plenty of face blur apps and programs to help you obscure faces inch by inch or pixelate the background as a whole. In this article, we will take you through the best 5 video blur apps that you can use to blur face on your mobile phones and computers.
Top 5 Video Blur App
Check our picks of the best 4 face or background blur video editor software on Mac and Windows
1. Blur Video & Image (Android)
You can easily find a proper and high-rating photo blur app in Google Play but for apps to blur both images and videos, it's kind of difficult. Besides, we prefer an app that is free yet powerful.
Here we choose meticulously a fine app for you. It's Blur Video & Image. This app allows you to apply a blur effect on video and images on phone gallery items or media captured using a camera. Unlike other apps you can define more than one area to blur using rectangle or custom shapes(lasso select/using your finger), you can also define the duration of each area and adjust the intensity of the blur filter along with the option to blur selected or unselect area.
How to Blur A Face with Blur Video & Image
Step 1. As soon as you start the app, it shows you the option to select an image or video.
Step 2. After selection, you are asked if you want to select from the gallery or capture a new one.
Step 3. In the next screen at the bottom bar you see 2 options, first is lasso select/pencil blur and the other is rectangle blur, using pencil blur/lasso select you can use your hand to define the area to blur and in the other case, you can use adjustable rectangle area, after selecting area to blur press the save button on the top-right corner and wait for the process to finish.
2. Blur & Mosaic (iOS)
Blur & Mosaic is a great little utility! This iOS app will create a pixelated mosaic when you trace your finger over an area of an image. Several varieties of the mosaic are available. You can also select from four different grades of thickness and strength for your mosaic.
How to Blur A Face with Blur & Mosaic
Step 1. Blur areas with the touch of your finger.
Step 2. Choose from different blur effect filters.
Step 3. Choose the strength and thickness of the blur effect.
3. EaseUS Video Editor (Windows 10/8.1/8/7)
Being a free video editor without watermark, EaseUS Video Editor is exclusively designed for Windows platforms. Instead of introducing it how intelligent in creating stunning videos like a pro, today we mainly focus on one of the auxiliary function, which is able to anonymize the face of the people in a picture as well as different faces in a video! With EaseUS Video Editor, you can try to obscure, cover, hide or totally anonymize faces, titles, texts, blur backgrounds, and any object in your photo or video without leaving a trace behind.
You can use the 'Filter' feature and download the filer 'IIRblur' in the template to blur whole backgrounds including faces, but the standalone 'Mosaic' feature will allow you to add mosaic to video where only the face part you like, which seems to be more effective in doing the same job. Follow the steps below to blur faces in your videos. Mac os x download.
Step 1. Import video/photo and mosaic
Import your Video or image that you prepared. Hover your mouse on the file you imported and click the '+' button to add it to the EaseUS Video Editor timeline. To blur part of the video or photo, right-click it on the track and choose 'Mosaic'.
Step 2. Drag the timeline to the face
Now drag the timeline pointer to the picture where the face shows up, and click 'Add'.
Step 3. Adjust the mosaic effect to blur a face
The mosaic effect will evoke, you need to use the mouse to well adjust the mosaic box properly covered on the face you want to blur out. Once done, click 'OK'.
Step 4. Export the face blurred video or photo
If you want more faces to be anonymized, repeat step 3 to add mosaic for many times until all the faces were hidden. Finally, click 'Export' and choose a location to save your final work.
4. iMovie (Mac)
Mac users should be very familiar with Apple's iMovie. There are defacto many third-party macOS video editing programs but we think the inbuilt app is totally capable enough to handle some basic video editing like a breeze. E.g. To add the blur effect to faces in a photo and video.
iMovie is well optimized on modern Mac, and it works very quickly, especially on a MacBook Pro. You won't feel a sense of pressure to import and edit even a 4K video smoothly, let alone to do some little tricks on some elements in your photo and video.
How to Blur A Face with iMovie Face Blurring App:
Step 1. Drag the image and the video you wish to blur out face into the iMovie's timeline. Here, you need to drag the image in such a way that it covers the full video clip on the timeline as below.
Step 2. Select and pick the image and move your cursor to the top and select the cropping option and select Fit. Then select the overlay control options.
Step 3. Go to this drop-down and select Picture in Picture. Then you need to fix the dissolve time to 0.0 so that it doesn't get dissolved and fade out. After that, let's back to the timeline again and take the playhead on the frame where you want to blur the object.
Step 4. Go to the overlay option and select the Picture in Picture again. Pull the image and adjust it on the object you want to blur until it is done well. Now, insert a new layout on the playhead, click on the keyframe button.
Blur Effect Mac
Step 5. Now, you need to use the arrow keys on the keyboard. Press the right arrow and move the video frame to frame until the object is blurred in the entire video. If the image shows off then hide it again on each frame.
5. Kapwing (Online)
Kapwing is the first free website where users can add blur from their phone or computer without needing to install any software. You can use Kapwing to quickly hide information or blur part of the photo and moving videos that you don't want to become public. For example, you can blur out text and pixelate faces.
Even though Kapwing runs in the browser, your uploaded videos and images are secure because they never leave your browser and are never sent over the network. The only drawback with online software is that the processing time is kind of longer than launching an installed program on your computer.
How to Blur A Face with Kapwing Online Face Blur App
Step 1. Open the Kapwing's home page and upload your video or photo and click 'Start editing' to start.
Step 2. Next, you'll need to adjust the blur on either a whole video or part of the video. To blur only a face or some faces, choose to blur part of the video.
Step 3. Download the edited material and share it.
Blur Effect For Mac Catalina
Conclusion
To sum up, whatever the device you are using, Windows, Mac, Android, or iPhone, you can always find a program to blur faces in your videos. All you need to do is to find the one compatible with your computer or phone. For Windows users, EaseUS Video Editor is undoubtedly the best choice since it is easy-to-use and full-featured in the meantime. Download it by clicking the blue button below.